Spring Tools 4 is the next generation of Spring tooling
Largely rebuilt from scratch, Spring Tools 4 provides world-class support for developing Spring-based enterprise applications, whether you prefer Eclipse, Visual Studio Code, or Theia IDE.
spring.io
운영체제 선택 후 파일을 다운로드한다.
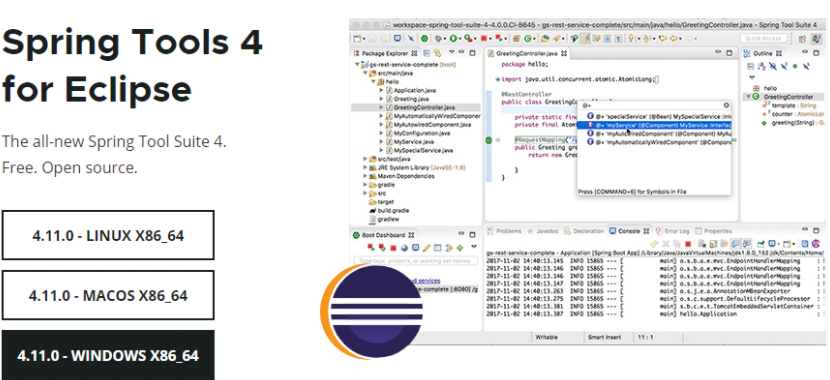
다운로드한 파일을 더블클릭하면 압축이 풀리면서 폴더(sts-4.11.0.RELEASE)가 생성된다.
알집 프로그램을 제거해야 압축이 풀린다.

혹시 알집 안깔았는데도 압축이 풀리지 않는다면
기본 앱 → 파일 형식별 기본 앱 선택
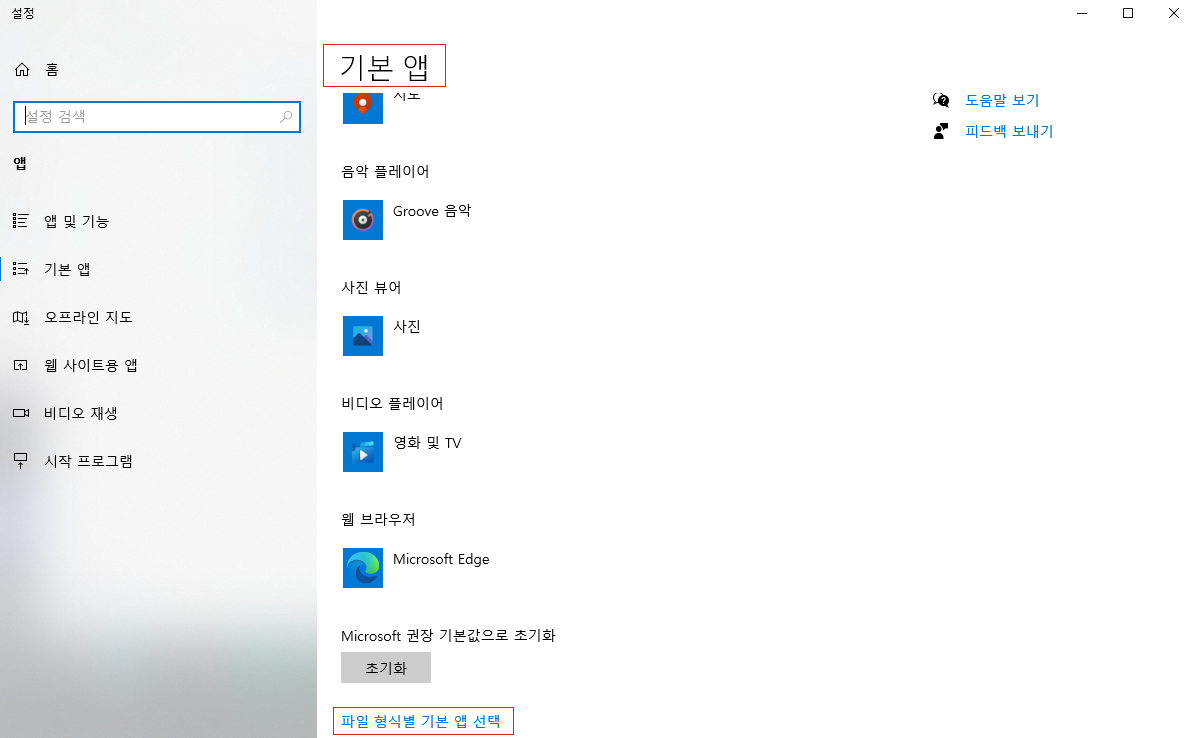
Java(TM) Platform SE binary를 기본 앱으로 선택하여 준다.

그래도 안된다면.. 자바를 재설치 한다.
그래도 안된다면.. 압축이 풀린 폴더(sts-4.11.0.RELEASE)를 usb에 옮겨 이동시킨다.
sts-4.11.0.RELEASE를 사용할 위치에 잘라내기 하여 붙여넣기를 해준다.
폴더 안의 SpringToolSuite4.exe를 실행한다.
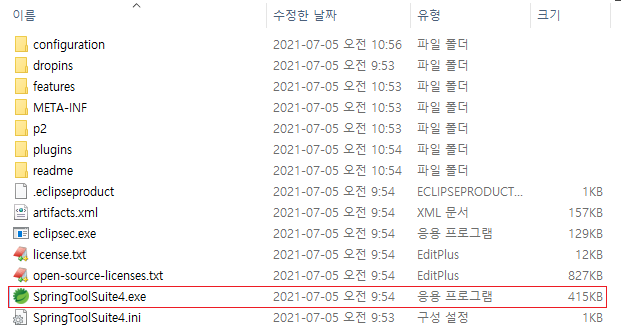
open perspective 설정을 해주어야 한다.
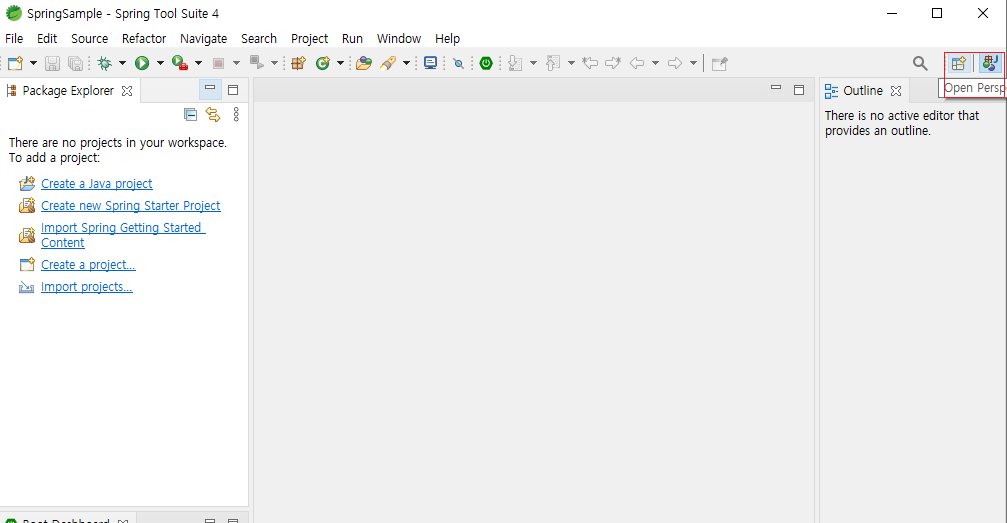
Marketplace → legacy 검색
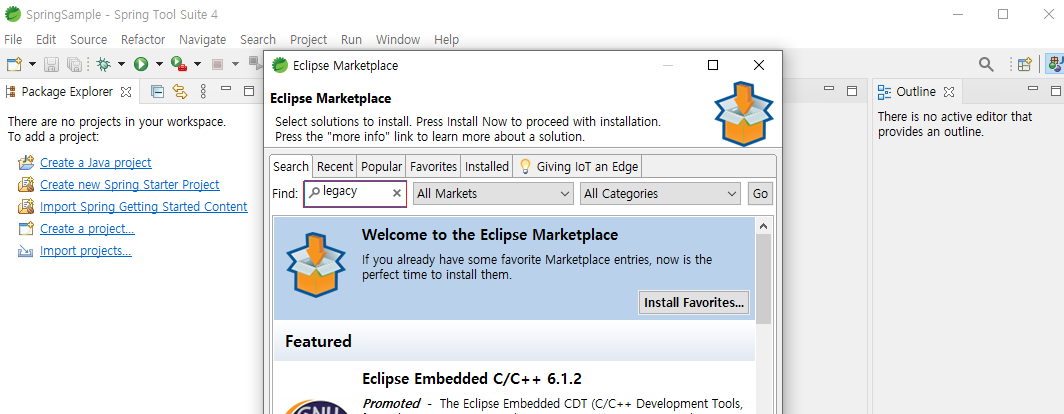
Spring Tools 3 Add-On for Spring Tools 4 3.9.17.RELEASE를 Install 한다.
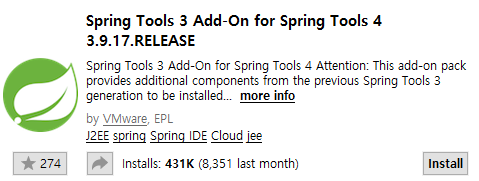
Install 완료한 다음 restart 후 open perspective를 클릭하면 Spring이 생겨난다.
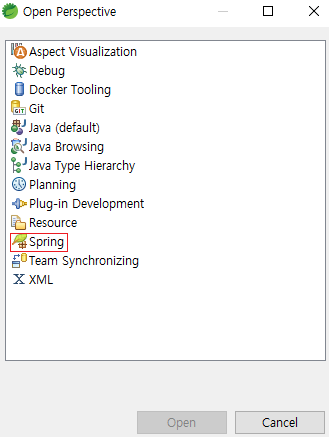
Spring 선택 후 new project → Spring → Spring Legacy Project 클릭 후 Next> 클릭한다.

Project name 설정 후 Spring MVC Project 클릭 후 Next> 클릭한다.
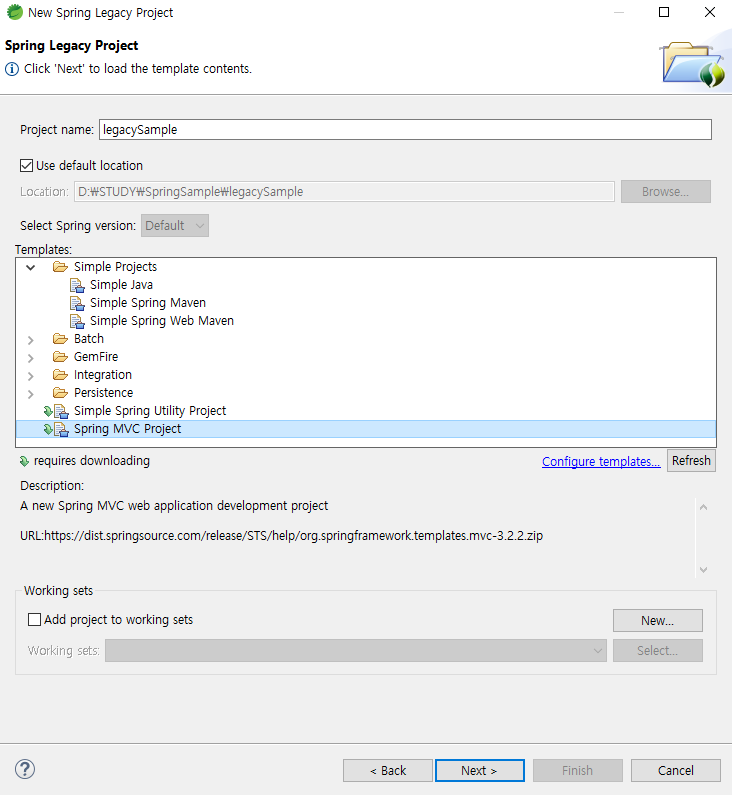
패키지 설정을 해준다. (예 : bit.com.a) 설정 후 Finish 클릭한다.
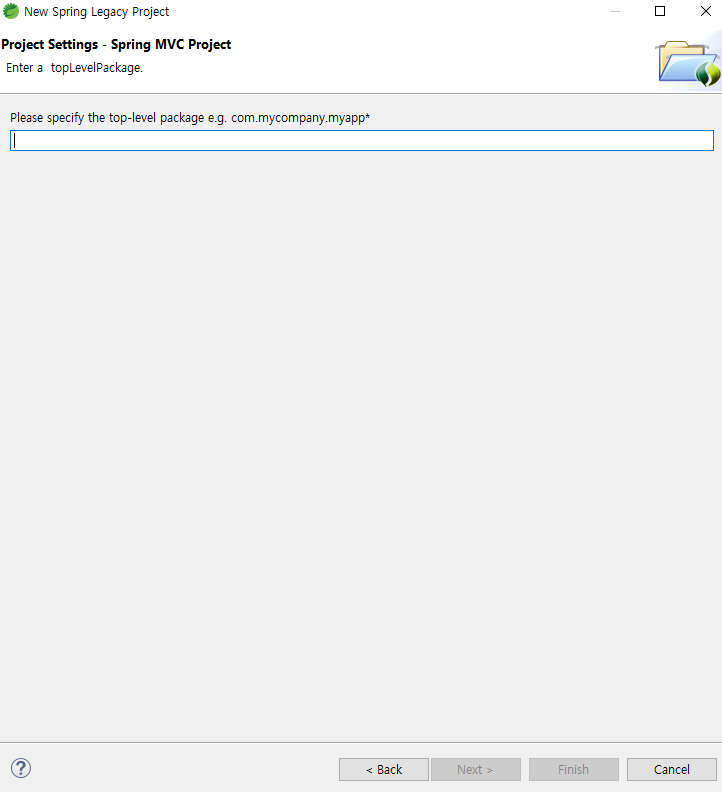
이제 Web을 추가해야 한다. Help → Install new software 클릭
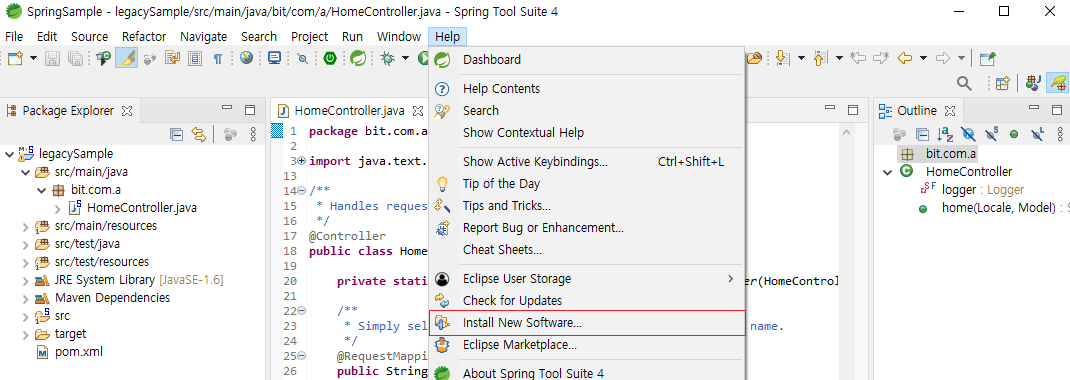
Work with : Latest Eclipse Release - https://download.eclipse.org/releases/latest 선택
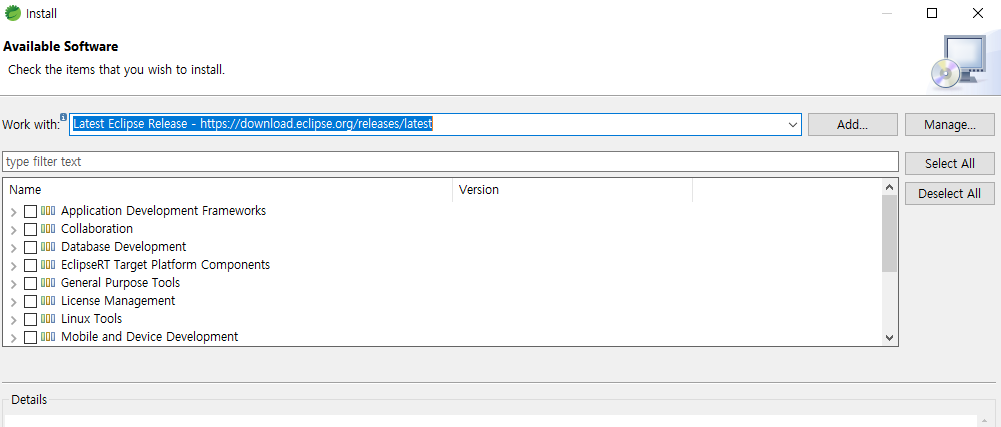
아래 표시된 부분을 체크박스 클릭 후 Next> 클릭한다.
( legacy 다운 전에 web를 먼저 다운로드하면 legacy가 안 보이기 때문에 순서대로 진행한다. )
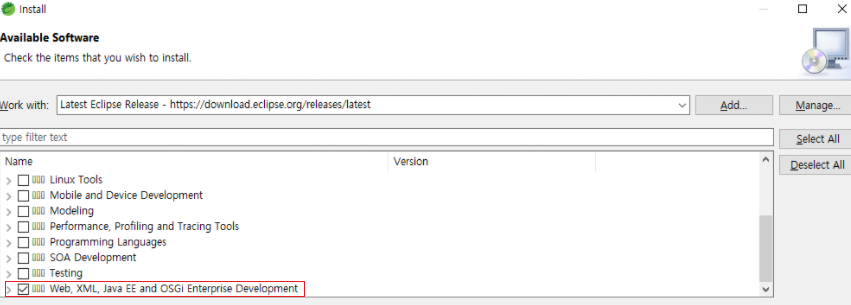
Install 완료한 다음 restart 후 Server를 연결한다.
new project → Web → Dynamic Web Project 클릭 후 Next> 클릭한다.
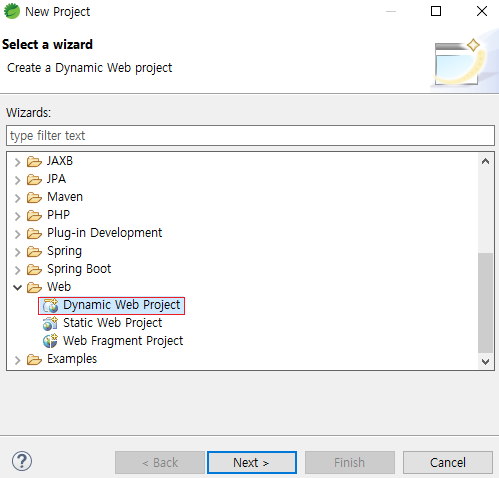
Project name 설정 후 Finish 클릭한다.
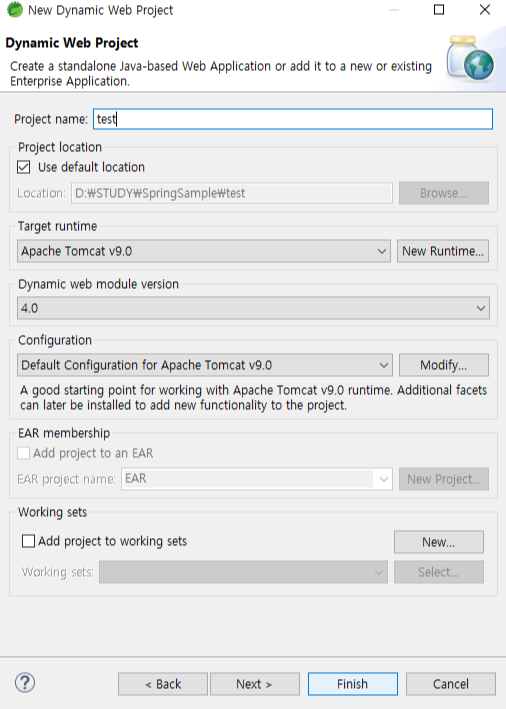
Project Explorer를 확인해보면 두 개의 프로젝트가 생성되어 있다.

Server가 잘 연결 되었는지 확인을 해보기 위해 Web project에서 test 할 jsp파일을 생성한다.
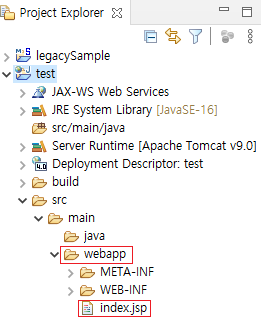
Run을 해서 실행이 잘 된다면 성공!
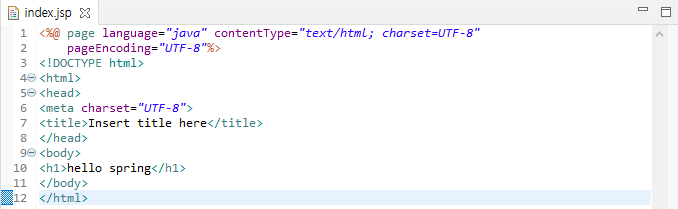
실행화면
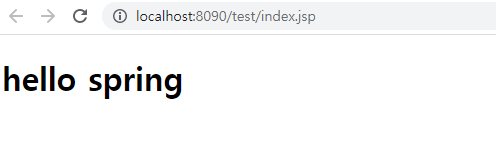
이제 regasy를 실행해보자
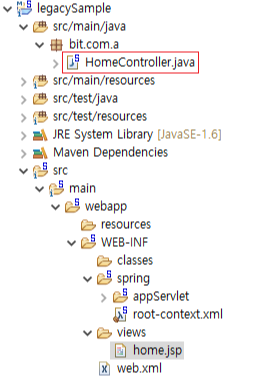
HomeController.java 파일 open 후 value 부분을 "/home"으로 변경하여 준다.
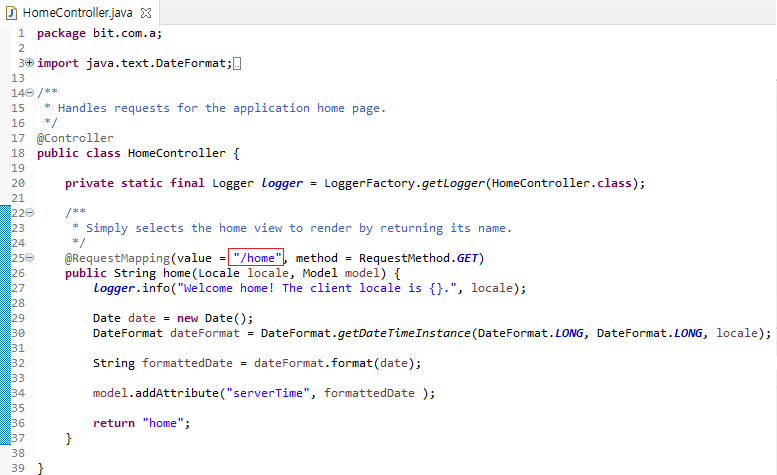
webapp → index.jsp 생성한다.
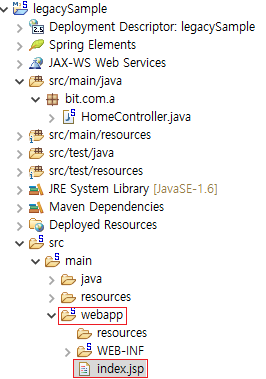
body태그 안에 <a href="home">home</a> 넣어준다.
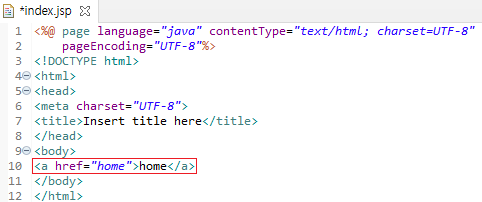
실행화면
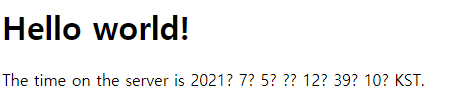
index.jsp가 views/home.jsp를 연결해 주어 위와 같은 실행화면을 보여주게 된다.
이런 방식으로 실행되는 것이 Spring 구조이다.
'Install' 카테고리의 다른 글
| [Eclipse] 이클립스 Preferences에 Web이 없는 경우 / Eclipse EE 버전을 다운로드 / Eclipse 내 다운로드 방법 (0) | 2021.06.03 |
|---|---|
| [Apache Tomcat]아파치 톰캣 9버전 설치 & 이클립스 서버 연동 (1) | 2021.06.03 |